本文最后更新于 2 年前,文中所描述的信息可能已发生改变。
Docker 的安装
- Docker 是一个开源的商业产品,有两个版本:社区版(Community Edition,缩写为 CE)和企业版(Enterprise Edition,缩写为 EE)。
- Docker CE 的安装请参考官方文档
- 镜像加速器:修改 Docker 的官方仓库到国内的镜像网站 https://docker_practice.gitee.io/install/mirror.html
- 《Docker — 从入门到实践》 https://docker_practice.gitee.io
这里使用的是 Docker for Window。
shell
# 安装完成后,运行下面的命令,验证是否安装成功。
$ docker version
$ docker info
# 如果 docker 服务没有启动,可以用下面的命令启动
# 以下命令仅适用于 Linux 系统 service 命令的用法
$ sudo service docker start
# systemctl 命令的用法 (RHEL7/Centos7)
$ sudo systemctl start dockerDocker 的 Hello World 示例
shell
# 抓取官方的 hello-world 镜像:
$ sudo docker image pull hello-world
# 查看
$ sudo docker images
# 运行这个 image 文件。
$ sudo docker container run hello-world
# Hello from Docker!
# This message shows that your installation appears to be working correctly.
# ... ...
# (运行成功!)shell
$ sudo docker images # 查看本机所有的镜像
$ sudo docker ps -a # 查看本机所有的容器
$ sudo docker rm [containerID] # 删除容器
$ sudo docker image rm [imageID] # 删除镜像一个简单的 APP 示例
dockerfile
# Base Image
FROM python:3.10
# 将当前目录下的所有文件(除了.dockerignore排除的路径)
# 都拷贝进入 image 里的/home/ictp_ap目录
COPY . /home/ictp_ap
# 将容器 8000 端口暴露出来, 允许外部连接这个端口
EXPOSE 8000
# 指定接下来的工作路径为/home/ictp_ap
WORKDIR /home/ictp_ap
RUN apt-get update && apt-get install \
-y --no-install-recommends \
python3-setuptools \
python3-pip \
python3-dev \
python3-venv \
git \
&& \
apt-get clean && \
rm -rf /var/lib/apt/lists/*
RUN python -c "print('hello world')"
# 将这个 image 做成一个 app 可执行程序
# 容器启动后自动执行下面指令
#(ENTRYPOINT 可加额外的shell参数)
ENTRYPOINT ["bash", "setup.sh"]可以自己打包一个镜像,然后发布。
shell
#!/bin/bash
sudo docker build -t ictp_ap_jupyter .shell
$ sudo docker stop [containerID] # 终止容器运行
# 标注用户名和版本
$ sudo docker tag [imageName] [username]/[respository]:[tag]
# 发布image文件
$ sudo docker image push [username]/[respository]:[tag]发布之后,去这个网站 Docker 查看效果(需要魔法)。
想要自己构建一个 docker,写 dockerfile 的代码的话,可以去 github 上搜索 dockerfile,然后参考别人写的代码,一点点的构建。
Python / Jupyter 开发环境搭建
shell
sudo docker pull iphysresearch/ictp_ap_jupyter:1.5从网上 pull 下来 docker 镜像,这里以课上的镜像为例。
shell
sudo docker run -itd --platform linux/amd64 \
-p 1234:22 \
-p 19999:8888 \
-v /Users/herb/ICTP_AP_course:/home/ICTP_AP_course \
--name ictp_ap_dev \
iphysresearch/ictp_ap_jupyter:1.5shell
ssh -p 1234 [email protected]进入 docker 镜像内部,密码是 root
然后在容器内,创建 conda 环境
shell
# 创建 conda 环境
conda create -n ictp-ap python=3.10 --yes
# 激活 conda 环境
conda activate ictp-ap
# 安装 JupyterNotebook 内核
pip install --upgrade ipykernel
# 安装一个扩展插件
pip install jupyterlab_nvdashboard
# 给 ictp-ap conda环境创建同名 kernel
python -s -m ipykernel install \
--user \
--name=ictp-ap \
--display-name="ictp-ap"shell
nohup jupyter-lab \
--ip='*' \
--port=8888 \
--no-browser \
--NotebookApp.token='' \
--allow-root \
--autoreload \
--notebook-dir=/home \
> jupyter.log 2>&1 &远程连接 VScode
在 VScode 里安装 Remote-SSH 插件,然后点连接到主机  然后选择配置 SSH 主机,选择~/. ssh/config 配置文件,加入下面的代码
config
# ~/.ssh/config
Host ICTP_AP_course
HostName 0.0.0.0
User root
Port 1234第二次打开
退出之后,再重新打开这个容器
shell
docker start 容器IDshell
ssh -p 1234 [email protected]踩坑
用 VScode 远程连接 docker 失败,更改 ssh 的环境变量路径,将 Openssh,改为 git 里的 ssh。 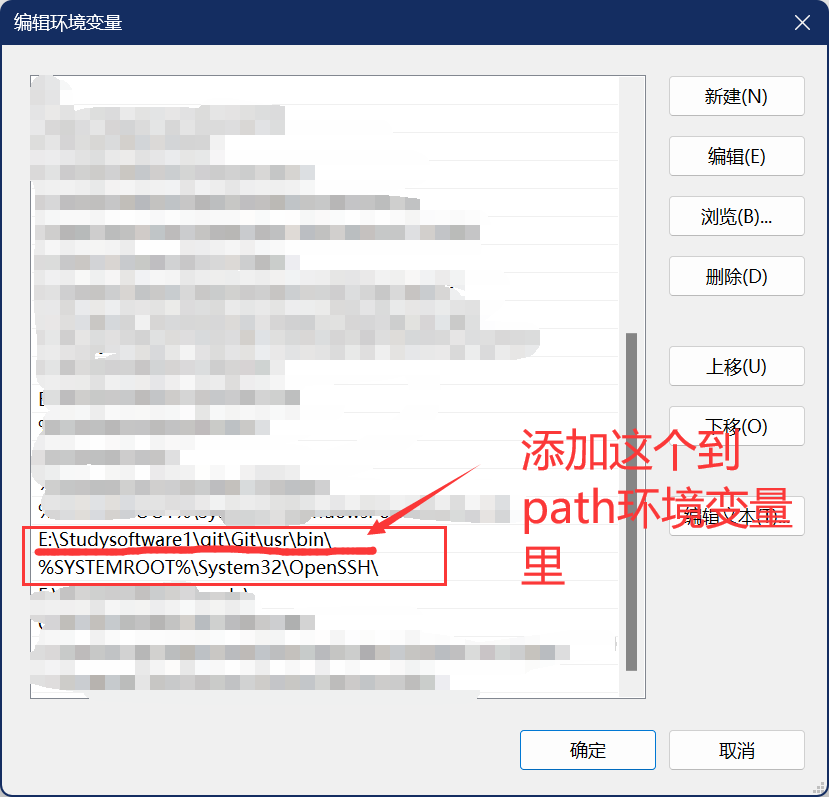 添加 git 的路径后,可以将 git 的路径移到 openssh 的上面。也可以把底下那个 openssh 删掉,然后添加上面 git 的路径。
添加 git 的路径后,可以将 git 的路径移到 openssh 的上面。也可以把底下那个 openssh 删掉,然后添加上面 git 的路径。
然后 VScode 的 settings. json 文件里添加上 ssh 的路径。 
Jupyterlab
注意在 docker 内 jupyterlab 的端口设置是 8888,映射到本机是 19999,所以打开网址的时候,要用 lab - JupyterLab 的网址
查看所有进程的命令是 ps aux ,查看所有端口的命令是 netstat -tanlp
杀掉进程的命令是 kill -9 进程ID
.webp)
.webp)
.webp)